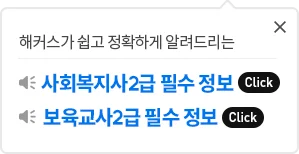주메뉴
개인정보 수집/이용 동의 안내
1. 개인정보 수집 및 이용 목적
1) 상담 진행, 교육과정 설계, 문의사항 응대
2) 광고성 정보 수신에 대하여 별도의 동의를 한 회원에 한하여”교암”과 각 제휴사의 새로운 서비스, 신상품이나 이벤트, 최신 정보의 안내 등 회원의 취향에 맞는 최적의 정보 제공
(※제휴사 : 해커스어학원/위더스교육/챔프스터디/옴니넷/해커스어학연구소/해커스종로/해커스/해커스유학)
2. 수집 및 이용하는 개인정보 항목 : 이름,휴대폰 번호
3. 보유 및 이용 기간 : 법령이 정하는 경우를 제외하고는 이용 목적 달성 시 까지, 또는 이용자의 동의 철회가 있는 때까지 보유함을 원칙으로 합니다. .
4. 이용자는 동의를 거부할 권리가 있으나, 동의를 거부하는 경우 상담 서비스 이용이 제한됩니다.
X
1) 상담 진행, 교육과정 설계, 문의사항 응대
2) 광고성 정보 수신에 대하여 별도의 동의를 한 회원에 한하여”교암”과 각 제휴사의 새로운 서비스, 신상품이나 이벤트, 최신 정보의 안내 등 회원의 취향에 맞는 최적의 정보 제공
(※제휴사 : 해커스어학원/위더스교육/챔프스터디/옴니넷/해커스어학연구소/해커스종로/해커스/해커스유학)
2. 수집 및 이용하는 개인정보 항목 : 이름,휴대폰 번호
3. 보유 및 이용 기간 : 법령이 정하는 경우를 제외하고는 이용 목적 달성 시 까지, 또는 이용자의 동의 철회가 있는 때까지 보유함을 원칙으로 합니다. .
4. 이용자는 동의를 거부할 권리가 있으나, 동의를 거부하는 경우 상담 서비스 이용이 제한됩니다.

-
해커스 모바일 수강 한눈에 보기
해커스 회원가입 > PC 수강신청 및 결제하기 > PC 마이페이지에 범용공동인증서 등록하기 > 해커스 웹 접속하기 > PC - 스마트폰 봄용공동인증서 복사하기 > 학습하기
-
해커스 모바일 수강이란?
- 01. 100% 모바일 출석인정 진도체크 가능
- 02. PC - 모바일 강의 이어보기 기능
- 03. Android, IOS 모두 사용 가능!
- 04. 모바일에 최적화 된 교안 보기 및 다운로드 기능 제공
- 05. PC와 동일한 범용공동인증서 로그인 가능
- 06. Quiz를 통해 재미있고 풍부한 학습컨텐츠 제공
-
모바일학습 주의사항 (학습 전 필독)
- 학습을 위해서는 스마트폰에 범용 공동인증서가 저장되어 있어야합니다.
- 유니사인을 통해 복사한 범용공동인증서만 활용 가능한점 유의해주세요.(은행에서 범용공동인증서를 모바일로 복사한 경우 해커스 홈페이지에서 인식 불가)
- 3G/4G/LTE 환경에서 재생 시, 과도한 요금이 청구될 수 있으니 WIFI 환경에서 이용 권장합니다.
- 과제/토론/시험 등의 평가항목은 PC에서 진행 됩니다.
- 모바일 강의 수강 후 강의 출석여부가 '출석'으로 변경되었는지 필히 확인하시길 바랍니다.
- PC와 모바일 동시재생이 불가합니다.(2개의 기기 중 1개 기기의 출석만 인정)
- 교안 PDF파일이 열리지 않을 경우 구글플레이앱에서 Adobe Acrobat Reader 설치 후, 파일 다운받은 후 바로 열기 대신 Adobe Acrobat Reader 실행하여 파일 열어주시길 바랍니다.

해커스 모바일 웹 홈 화면 추가하는 방법!
'해커스'를 홈 화면에 추가하고 더 편리하게 접속하세요! ※ 가급적 네이버, 다음 등 어플을 통한 이용보단 휴대폰의 기본 브라우저 사용을 권장 드립니다. (삼성-삼성인터넷/ LG-크롬/ ios-사파리)
-
- Safari(사파리) 브라우저(*IOS만 가능)
- '해커스원격평생교육원' 검색 후 접속
- 하단 버튼 클릭
- 홈 화면에 추가 버튼 클릭
- 홈 화면 등록 완료!
-
- Chrome(크롬) 브라우저(* 안드로이드만 가능)
- '해커스원격평생교육원' 검색 후 접속
- 상단 버튼 클릭
- 홈 화면에 추가 버튼 클릭
- 홈 화면 등록 완료!
-
- 삼성 인터넷 브라우저 (* 안드로이드만 가능)
- '해커스원격평생교육원' 검색 후 접속
- 하단 버튼 클릭
- 현재 페이지 추가 버튼 클릭 후 홈화면 클릭
- 홈 화면 등록 완료!

PC에서 스마트폰으로 범용 공동인증서(범용공인인증서)를 내보내는 방법
※ PC마이페이지ㅔ서 범용공동인증서를 등록 한 후에 모바일에서 인증서 로그인이 가능합니다.
-
1단계 - 해커스 모바일 웹 접속 및 인증번호 생성하기
- 1. 통합인증센터 앱 설치
- 2. 해커스 모바일 웹 접속
- 3. 로그인 버튼 클릭
- 4. 범용공동인증서 로그인 클릭
- 5. 범용공동인증서 가져오기
- 6. 인증번호 13자리 생성 *인증번호 생성 후 2단계로 넘어가주세요.
-
2단계 - PC에서 공동인증서 복사하기
- 1. 유니사인 사이트에서 인증서 이동 클릭
- 2. 유니사인 사이트 보안프로그램 설치
- 3. 유니사인 사이트 보안프로그램 설치 마침
- 4. 인증서 복사하기(PC -> 스마트폰)클릭
- 5. 스마트폰에서 확인한 13자리 승인번호 입력하기 ※1단계 6 - 스마트폰에서 생성된 13자리 승인번호를 확인하세요.
- 6. 스마트폰으로 가져올 인증서 선택 후 비밀번호 입력
- 7. 범용공동인증서 이동 완료

스마트폰에서 PC로 범용공동인증서 (범용공인인증서)를 내보내근 방법
-
1단계 - 해커스 모바일 웹 접속 및 인증번호 생성하기
- 1. 해커스 모바일 접속
- 2. 로그인 클릭
- 3. 범용공동인증서 로그인 클릭
- 4. 범용공동인증서 내보내기 클릭
- 5. 내보내기 할 인증서 선택
- 6. 인증서 비밀번호 입력
- 7. 인증번호 13자리 생성
-
2단계 - 스마트폰에서 범용공동인증서 내보내기
- 1. 유니사인 사이트에서 인증서 이동 클릭
- 2. 유니사인 사이트 보안프로그램 설치
- 3. 유니사인 사이트 보안프로그램 설치 마침
- 4. 인증서 내보내기(스마트폰 -> PC)클릭
- 5. 스마트폰에서 확인한 13자리 승인번호 입력하기 ※1단계 7 - 스마트폰에서 생성된 13자리 승인번호를 확인하세요.
- 6. 인정스를 저장할 매체 선택
- 7. 범용공동인증서 이동 완료

모바일 학습 방법
-
1단계 - 해커스 모바일 웹 접속 및 로그인 하기
- 1. 해커스 모바일 웹 접속
- 2. 로그인 클릭
- 3. 범용공동인증서 로그인 클릭
- 4. 해커스 아이디 입력후 '범용공동인증서 선택' 클릭
- 5. 범용공동인증서 클릭
- 6. 범용공동인증서 비밀번호 입력 후 '전자서명' 클릭
-
2단계 - 학습하기
- 1. 강의실 클릭
- 2. 강의실 입장하기 클릭 후 강의실 입장 클릭
- 3. 수강하기 클릭 ※수강현황이 '출석'으로 변경되었는지 꼭! 확인해주세요.
-
강의 수강화면
- 중간에 학습을 중단해도, 이어듣기가 가능합니다. 모바일-PC 간 이어듣기가 가능하며, 연동이 됩니다.
- 본 강의의 학습 시간과 현재까지 학습한 시간, 학습상태를 확인하실 수 있습니다.

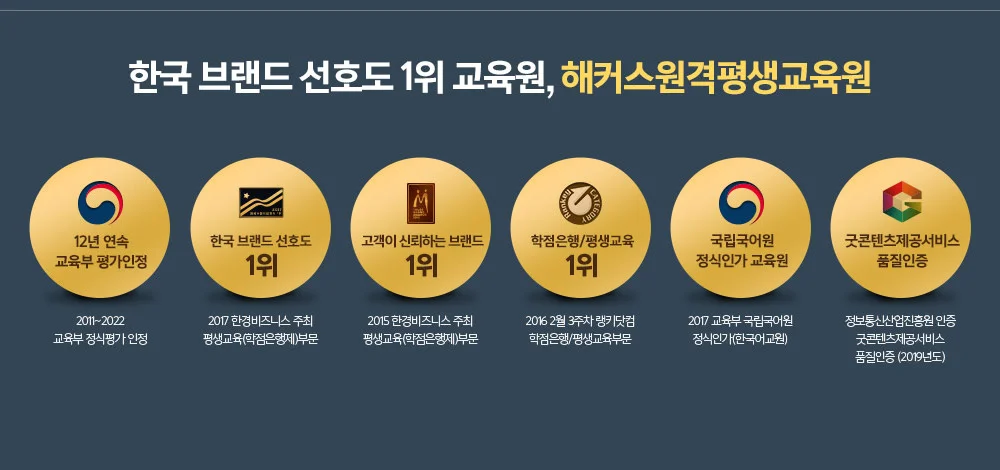



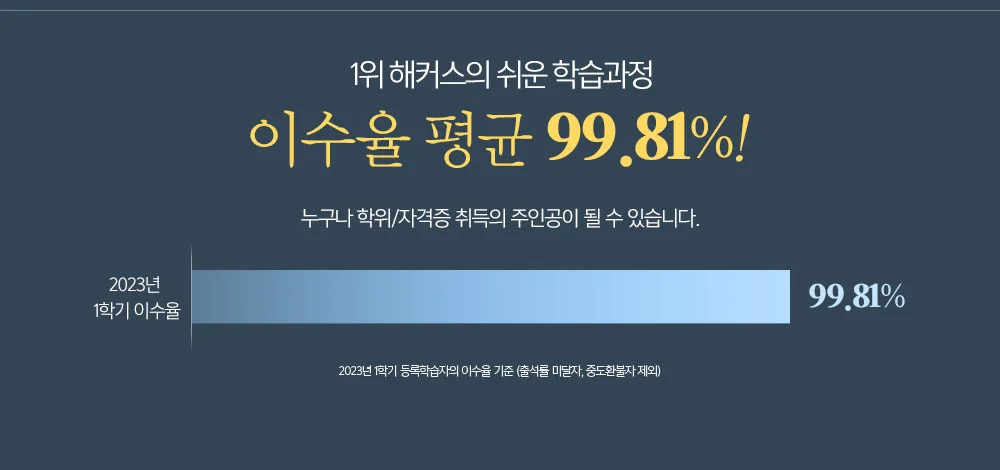

![해커스 원격평생교육원[구 한울]](/images/common/header/logo.png)